How Long Does It Take To Download Rainbow Six Siege
Rainbow Six Siege is i of the best Tactical FPS Games out there. The game requires a lot of skill and patience. Forth with that, its gameplay is super competitive, and winning games with some proficient score isn't magic luck. Ane of the biggest problems while benchmarking Best Rainbow Six Siege Settings in my stance, is the optimization. The game runs well on some hardware, but the frames are known to drib consistently in shut gainsay. This is no big surprise, considering that the fights in Rainbow Six Siege are close. On peak of that, at that place is just so much chaos, and the graphics are way too good.
Now, if you are ever annoyed with the crazy FPS Drops and feel like the performance isn't allowing you to win games.

Don't worry, because, In this guide, I'll have you lot through some methods to guarantee High FPS and Best Performance in Rainbow Vi Siege. Our guide will be strictly focused on getting High FPS, the All-time visuals, consequent performance, and smooth performance in Rainbow Six Siege. These things volition simply happen if you correctly follow the guide and apply the tweaks in the sectors I propose.
Windows 10 Optimizations For Rainbow Six Siege
Before nosotros brand these dozens of changes and ultimate jump to Best Rainbow Six Siege Settings, I'd similar to clarify that all settings are entirely prophylactic, and apart from giving yous benefits in-game. These settings will significantly amend your general feel on Windows 10. Simply to exist on the prophylactic side, create a System Restore because in instance you might terminate upward tweaking the incorrect thing, you can fall back on something. Besides, If you want to play Rainbow Six Siege similar Shroud, make sure to copy his settings.
System Requirements of Rainbow Six Siege
Your Organization Specifications must be on par or above the minimum required specifications. Without this, you are never going to go High FPS.
Minimum Requirements of Rainbow Vi Siege.
Operating System:64-bit version of the following operating systems: Windows seven SP1 / Windows 8 / Windows 8.1 / Windows x
Processor: Intel Core i3 560 @ iii.3 GHz or AMD Phenom II X4 945 @ iii.0 GHz *
RAM: half dozen GB
Video menu: Nvidia GeForce GTX 460 or AMD Radeon HD5770 (1024 MB VRAM)
Hard Drive: 85.5 GB
DirectX: 11
Update Windows x
Ensure that your Windows ten is updated to the latest version because the older versions have bugs and less hardware support. Updating Windows 10 will not but help you utilize your hardware, simply information technology'll also have a positive bear upon on your performance.
- Open Get-go > Check For Updates.
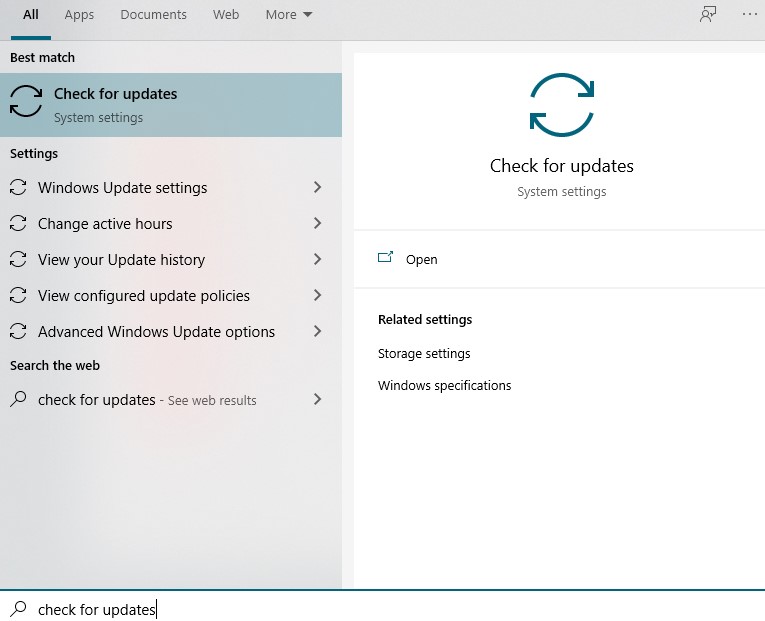
- After, Click on Check For Updates. If New Updates were bachelor. They will be automatically downloaded; else, it'll tell you that your Windows 10 is already updated to the latest version.
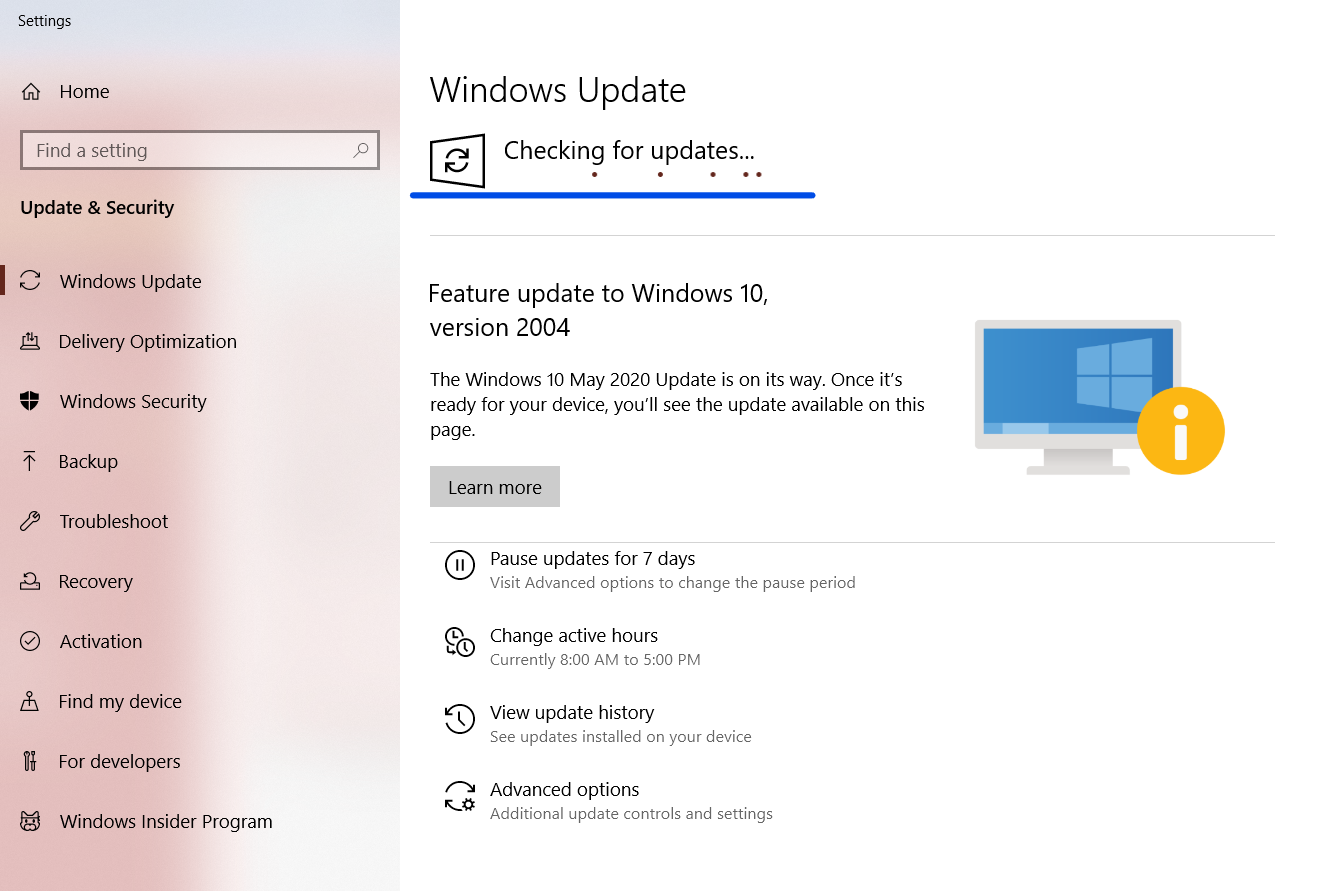
- Once Updated, do not leap to Rainbow Six Siege expecting a miracle increase in FPS. This is simply a small step but in the after stages of the guide. You will see its importance.
Clean Up Useless Files
Suppose you call up that cleaning your Recycle Bin has removed all the useless data. Well, you are wrong because Windows 10 still has leftover garbage files that need to exist temporarily deleted from the temp folder. These files tin can take considerable infinite in SSD/Hardrives. Forth with that, they also injure your PC'due south performance. Here is how you tin can delete them
- Go To Starting time > Type Run.
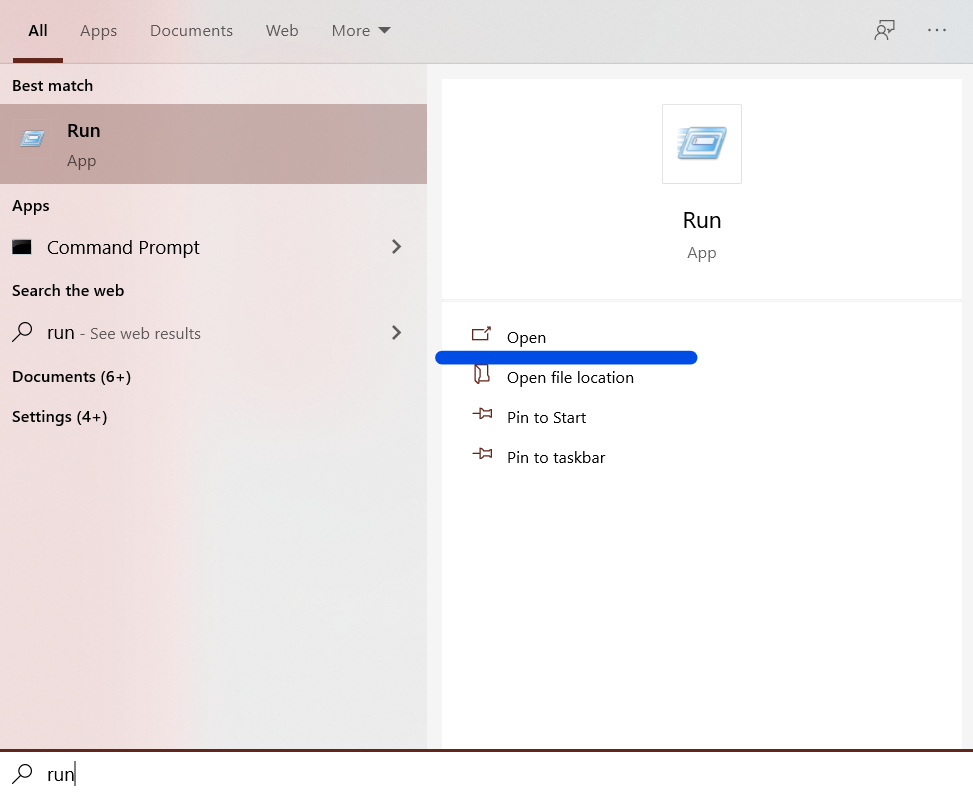 .
. - Now Type %temp%, and click on ok.
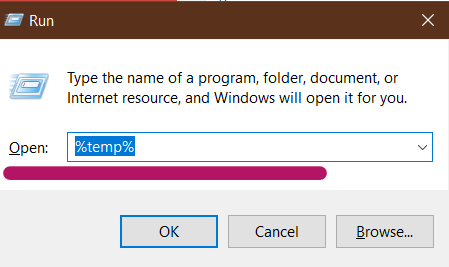
- Once opened, press CNTRL + A on your keyboard to select all, and right-click > delete.
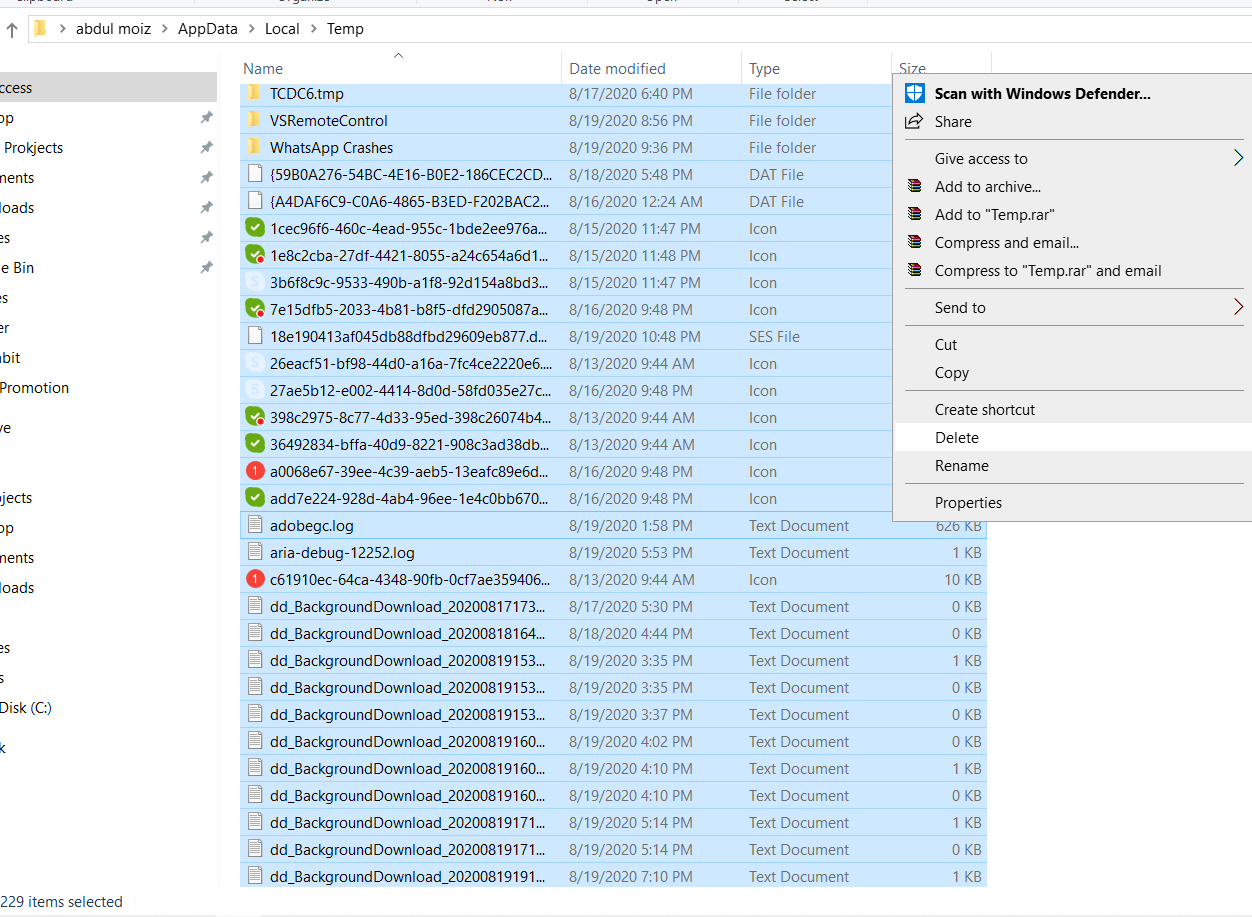
Apart from the temp files, you should as well delete the useless files specifically in your Rainbow Six Siege Folder.
- Get To My Figurer > Right Click On The Bulldoze Where Rainbow Half-dozen Siege is Installed > Properties.
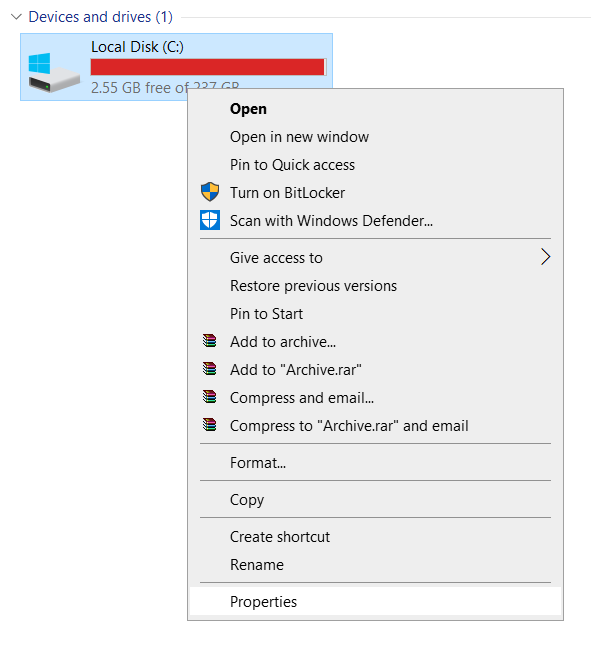
- At present Click on Deejay Cleanup, and Windows will automatically start deleting the useless files.
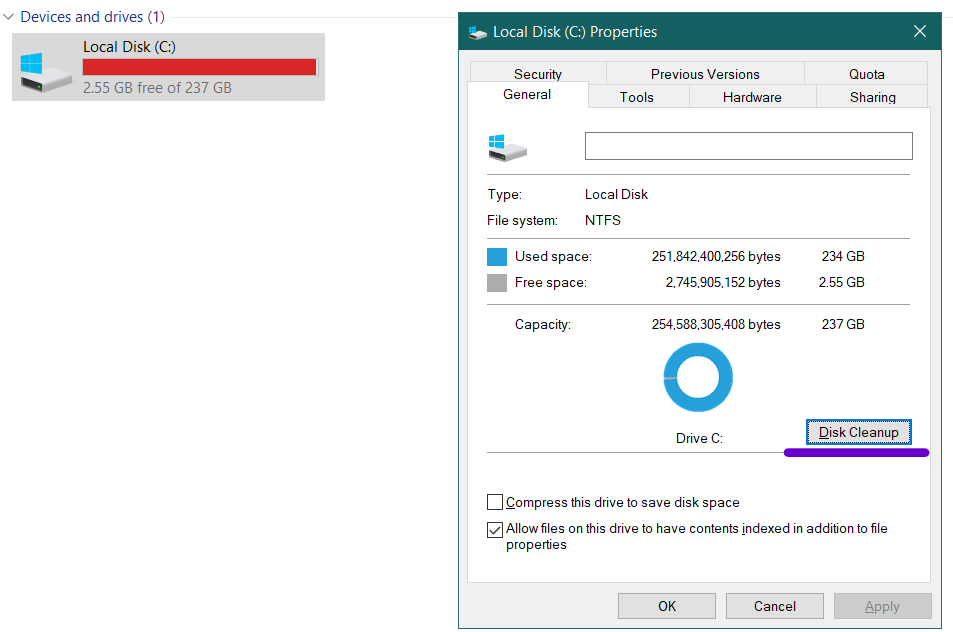
After yous have made changes, you tin expect amend performance from your SSD/HDD. Other than this, FPS in Rainbow Vi Siege will as well improve.
Disable Exotic Windows 10 Animations
While using Windows 10, you will always notice these exotic animations that are useless. These animations strictly reduce responsiveness and have a significant impact on your PC's functioning. Disabling them will non simply help yous get Better Frames in the game, but it'll also help y'all navigate in Windows 10 quicker.
- Open Start > Blazon "View Advanced System Settings."
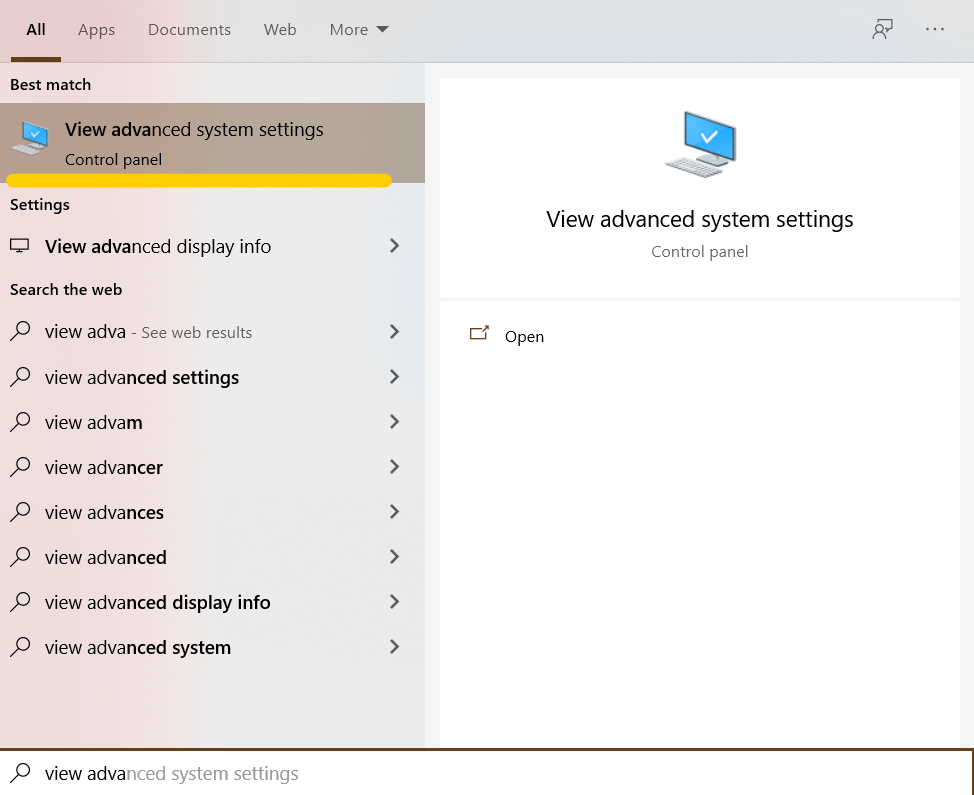
- Under Advanced Arrangement Settings, Click on Settings in the Functioning Tab. Later, cull Custom and merely select the following:
"Show Thumbnails Instead of Icons"
"Shine Edges of Screen fonts."
In one case you lot have made the changes, click on Apply and Ok.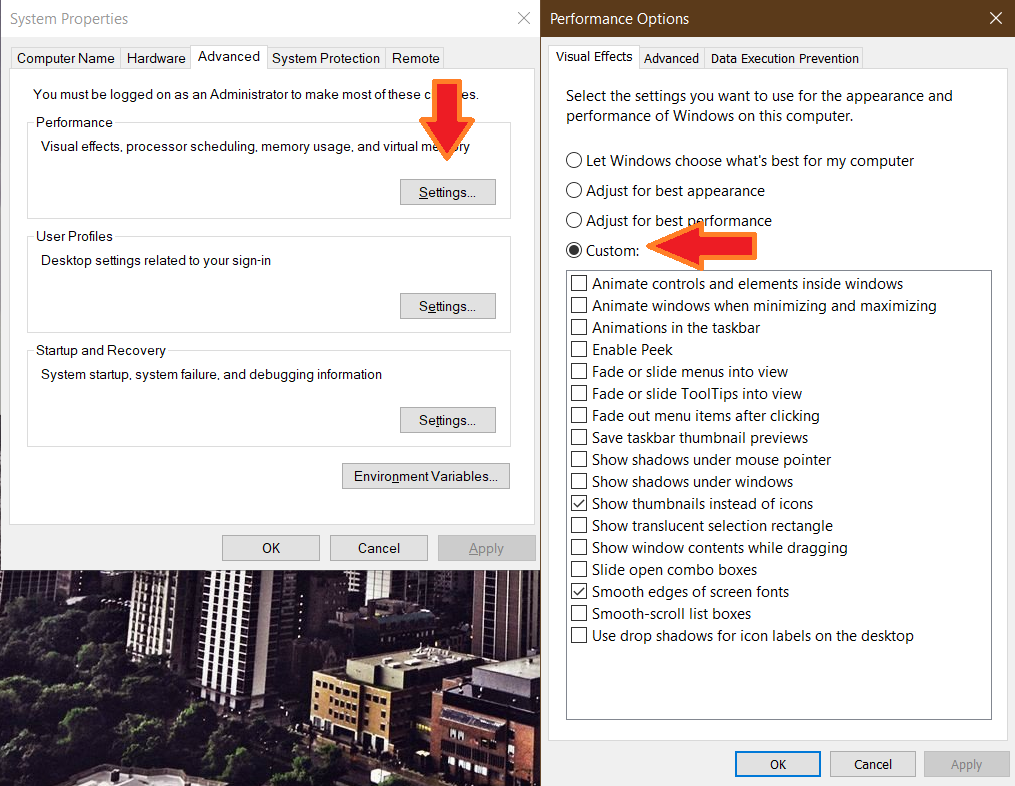
Ultimate Performance Plan
One of the most important and useful methods to increase FPS in Rainbow 6 Siege is by enabling the Ultimate Performance Plan. So what Ultimate Performance Plan exactly does is quite simple. This program maximizes everything and allows Windows 10 to remove the usage threshold. Therefore, when playing games, you tin have total do good of hardware. Enabling Ultimate Functioning isn't too complicated, only different other features, it is not available in any option, and you lot have to enter a set of code to enable it.
- Open Start > Type and Open Windows PowerShell > Paste The Code Given Beneath.
-
powercfg -duplicatescheme e9a42b02-d5df-448d-aa00-03f14749eb61
- If you entered the lawmaking correctly, the Windows PowerShell would give y'all a bulletin mentioning Ultimate Operation. If non, you lot can try inbound it again.
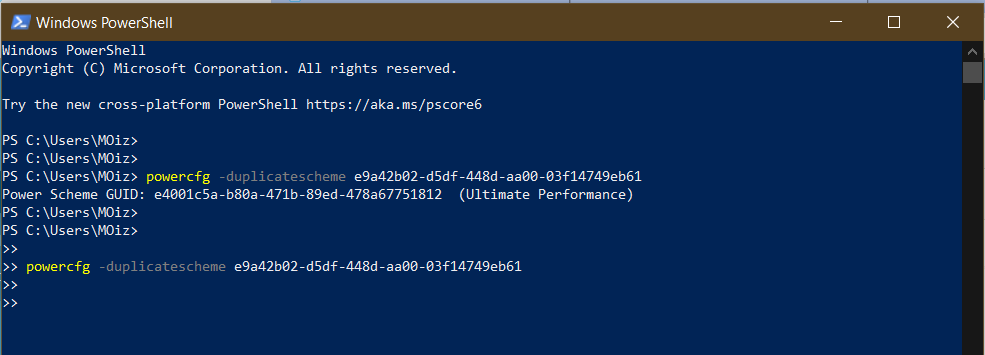
- After doing this, you will at present need to enable the Ultimate Performance Plan.
- Go To Starting time Once again > Edit Power Plan > After it is opened, click on Power Options that are located on the top.
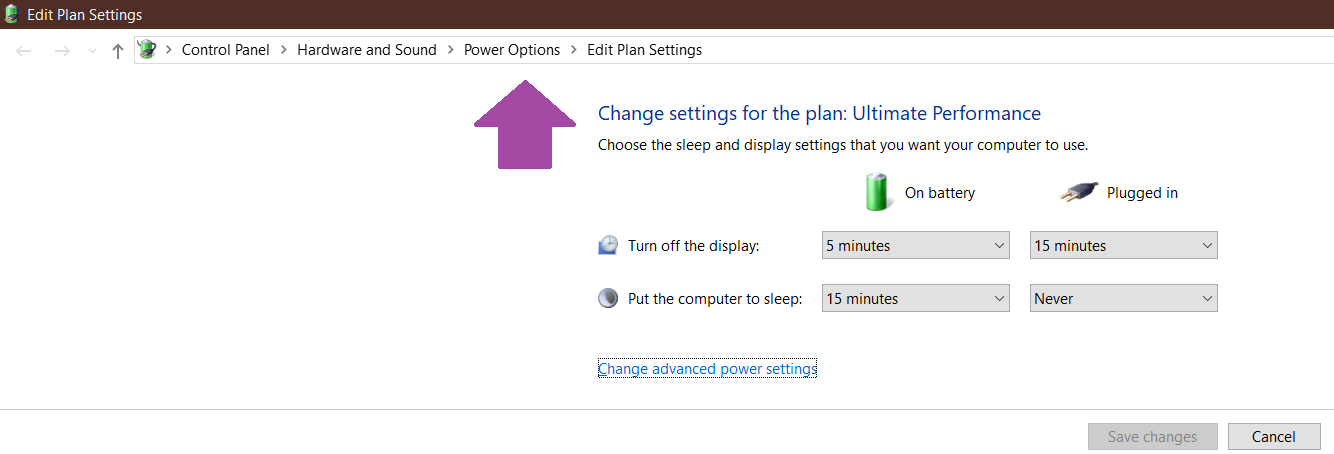
- Afterward, Click Ultimate Performance Plan From the Options.
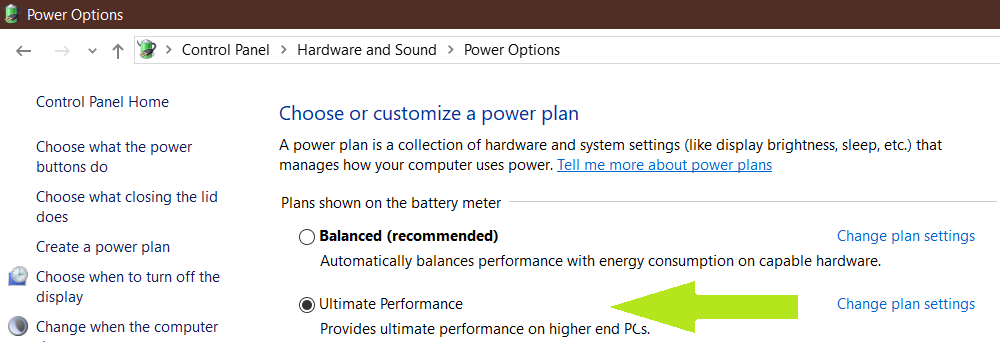
Also, ensure that the Ultimate Performance / High-Performance Plan is likewise selected in your Power Options. Doing this volition once more allow your PC to fully utilize all the power available.
- Go To Start > Edit Power Plan > Advanced Ability Settings.
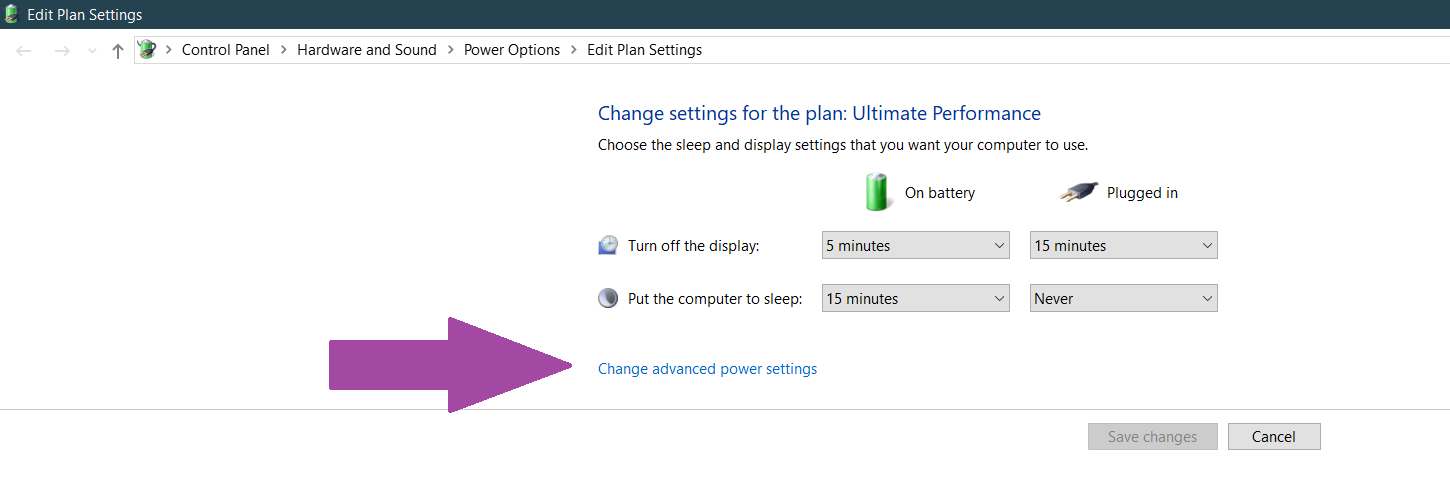
- From Power Options, Scroll Down and Select Ultimate Functioning.
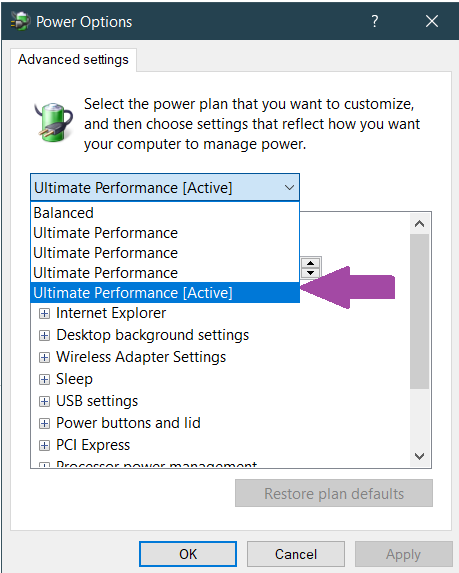
- In one case Washed, Click On Apply To Save Changes.
Disable Unnecessary Startup Applications
To go High FPS and All-time Performance in Rainbow Six Siege. We must ensure that no unnecessary applications are running in the background, squeezing power out of our CPU and Retentivity. Most of these applications are useless, and they are always running in the groundwork. Sometimes you might non open them, but by default, they always startup with Windows x. Hither is how y'all can disable them individually.
- Right Click Taskbar > Task Managing director.
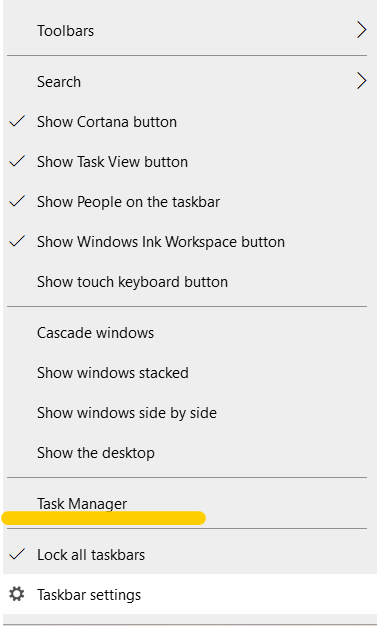
- One time Opened, Caput over to the Startup Tab, and Disable All The Useless Applications by Correct-Clicking and Then Choosing Disable.
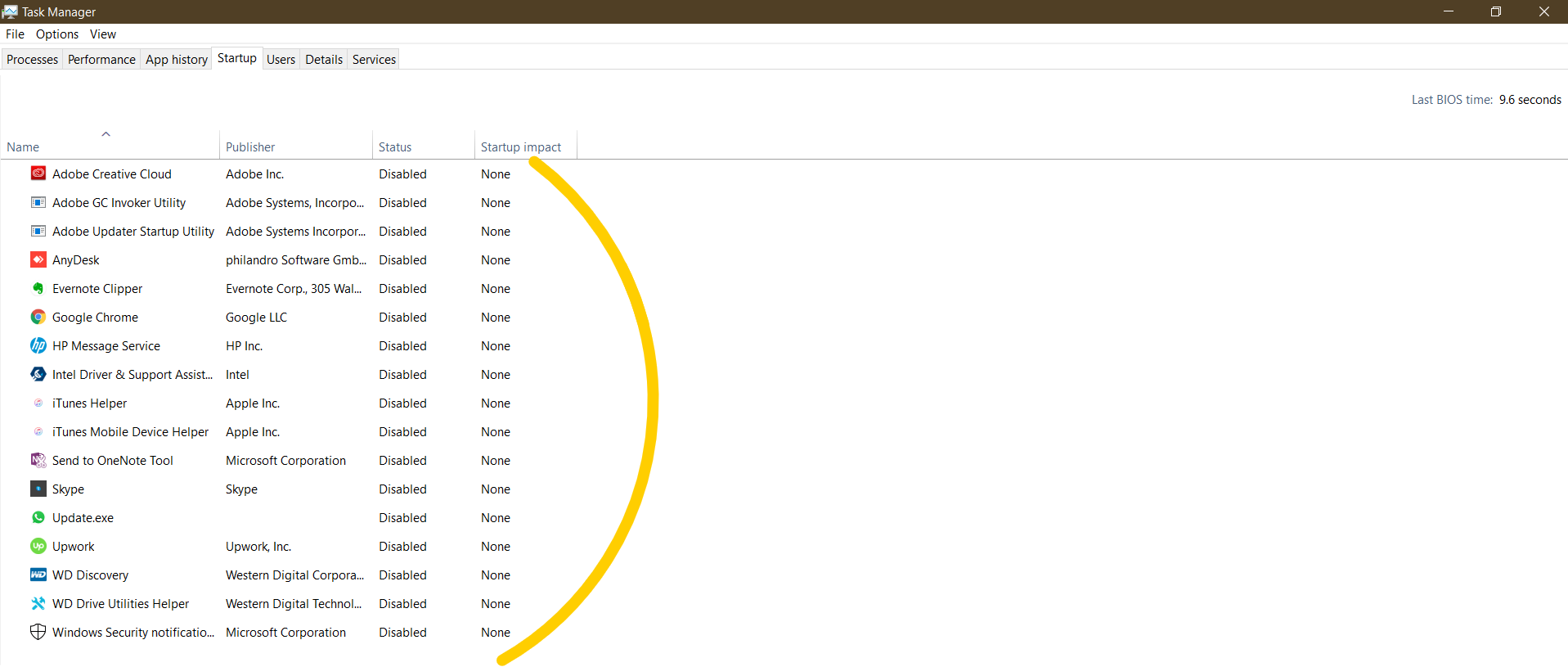
After y'all are done with the changes, you will encounter a massive increase in boot time. On top of that, Rainbow Vi Siege volition likewise run more smoothly, and FPS volition be very consistent.
Enable Game Way
Enabling Game Fashion can also better your FPS and Overall Performance in Rainbow Vi Siege. The Game Manner is a born Windows 10 feature that changes the unabridged meta of Applications when a game is running. For example, when y'all are playing Rainbow Six Siege. Game Way will ensure there are no other applications running in the groundwork. Co-ordinate to Microsoft, it significantly increases framerate and smoothens all sorts of Games.
- Simply Open Start > Type Game Mode > Click on First Issue.
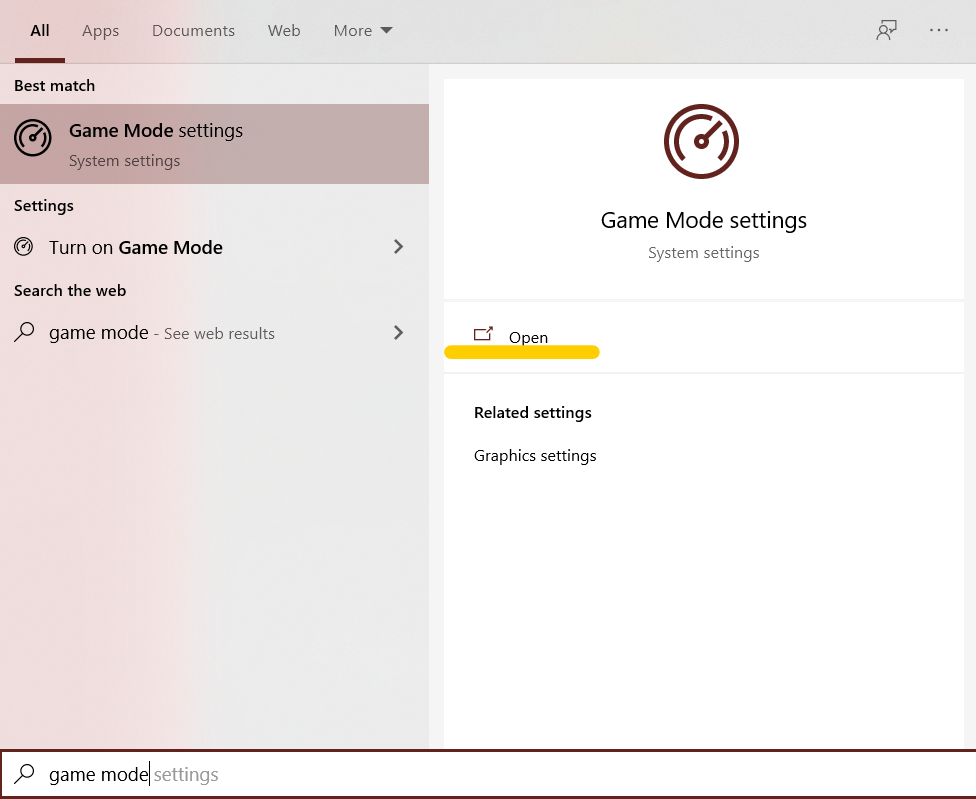
- Afterward, Enable Game Manner and do non close the tab.
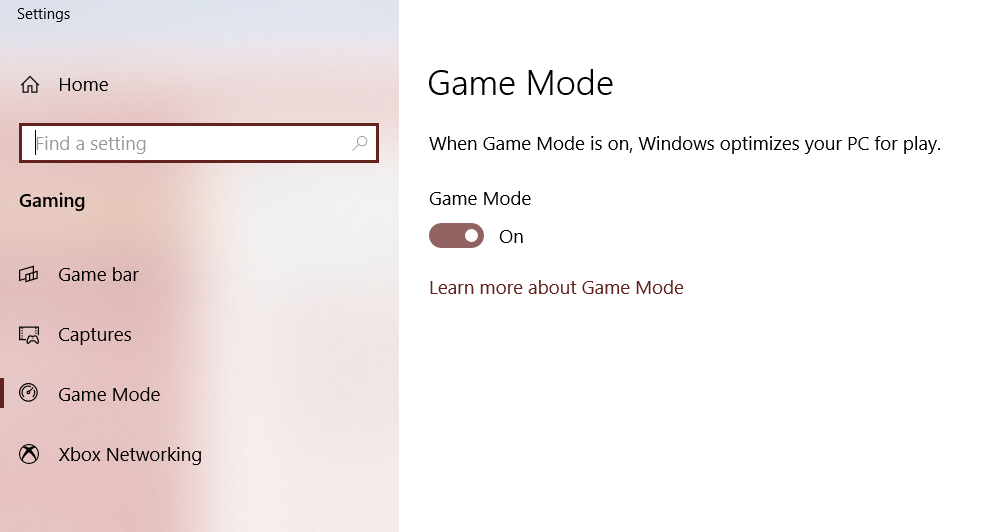
- Proceed to Game Bar and Captures Tab. Under the 2 tabs, make sure that all the things similar capture, screen recording, screenshots, and in short, everything is disabled.
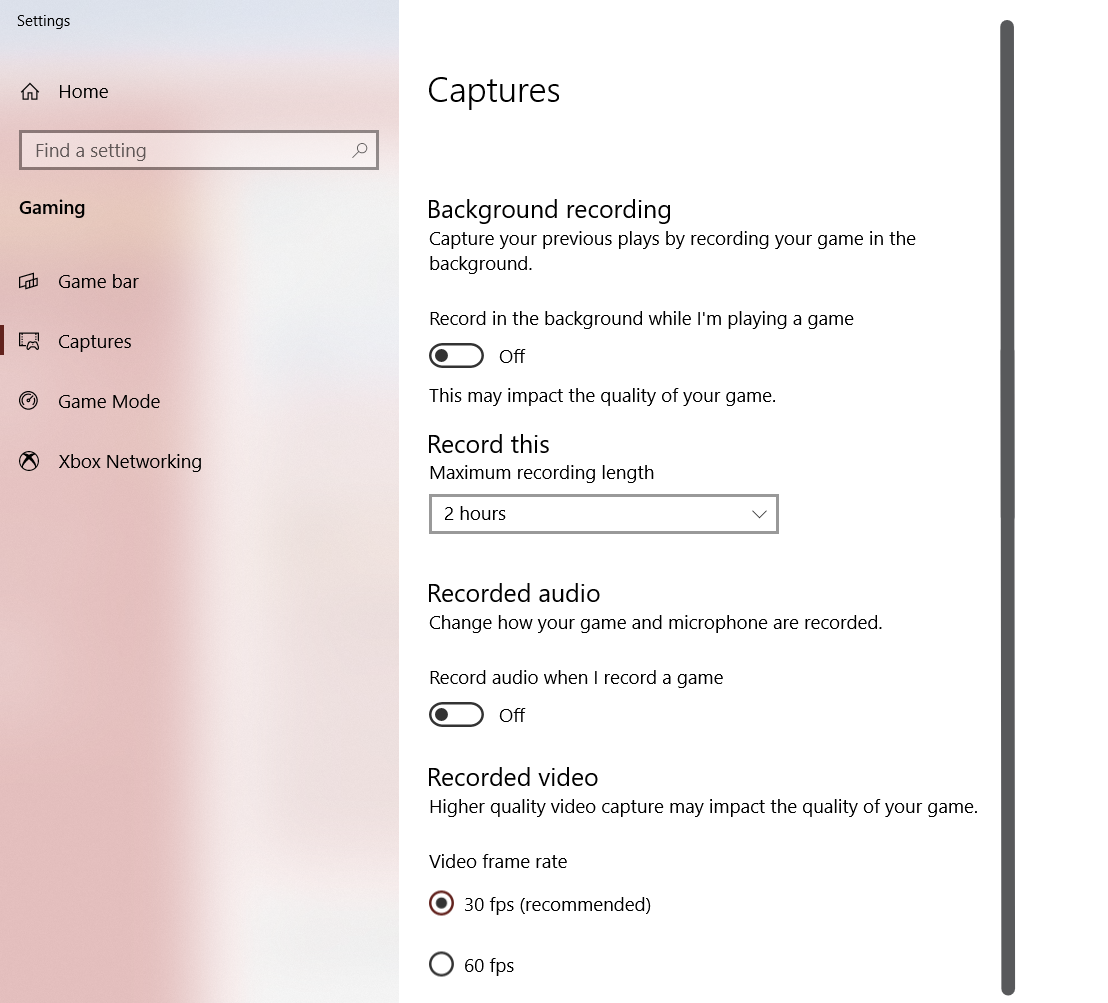
These notifications casually appear while playing the game, and they tin can bear upon your Performance past agonizing the process. Besides, they besides take random screenshots and beginning recordings. If yous want to become High FPS in Rainbow Siege, y'all ever accept to disable unnecessary applications and features.
Disable Frame Limit in Rainbow Six Siege.
The bulk of the time, the Rainbow Vi Siege GameSettings.ini file has set a frame limit. This can cause serious issues, and the biggest problem is that this tweak is unnoticeable. Players are always making new configurations for solving the FPS and Smoothness result. Notwithstanding, they never explore this setting.
Secondly, when you upgrade your monitor to a gaming one that features 144HZ/244Hz. You might not discover any difference since the game does not allow FPS to go higher than 60. If you didn't know, High Refresh Monitors could only provide that exclusive gameplay if the frames are well above 100 or close to the refresh rate.
- Go To Your Rainbow Six Siege Folder > Right Click on GameSettings.ini File and Open it with Notepad.
- At present In the settings, scroll down, and you will discover FPSLimited = 60.
- Change the value to something higher than your Refresh Charge per unit. I've set it to 0, which means in that location is no frame limit anymore.
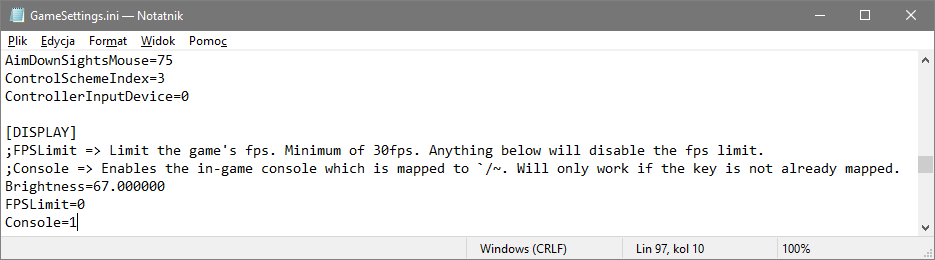
Use Vulkan To Launch Rainbow Six Siege.
Correct Now, Rainbow Six Siege is assuasive players to play the game both every bit DirectX and Vulkan. The deviation betwixt these two APIs is quite complex. However, to sum it up for you. Vulkan is more avant-garde and offers to do two things at once due to its parallel processing unit. While DirectX, Microsoft's technology, provides smoother gameplay, every bit it does things step by footstep. DirectX is known to run games smoother but provides terrible FPS. Meanwhile, Vulkan is workings its mode up to, and every Pro Rainbow Vi Siege role player recommends using information technology. Vulkan provides better FPS while requiring less CPU Usage.
- Open Steam > Launch Rainbow Six Siege.
- In Options, Cull Vulkan. Right now, the default option is DirectX. However, reports indicate that Ubisoft might switch their entire game from DirectX to Vulkan in the futurity.
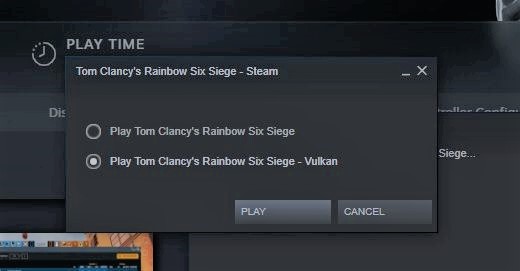
Disable Full-Screen Optimization
Many Rainbow Half dozen Siege and other FPS players accept noticed that when Full-Screen Optimization is Disable. There is a meaning increase in performance, and games tend to run well. So far, no ane has come up with a concrete explanation of why something similar this impacts performance. Nonetheless, I did a little scrap of research from numerous forums and found Microsoft's official description of Full-Screen Optimization. According to Microsoft, Total-Screen Optimization has the post-obit benefits.
- Minimizing the game is instant
- Better Support and Performance for Games
- Support Overlays
- Enjoy Borderless Windows
Well, if you have done your homework. You'll know that this is non entirely true, considering according to the majority of criterion reports. Full-Screen Optimization only creates performance issues, and while gaming, y'all consistently get overlays and notifications. These notifications pile up in the groundwork and aren't any practiced. Also, the full-screen hybrid mode isn't properly supported by games and can cause Frame Rate and Refresh Rate issues.
- Run Rainbow 6 Siege > and press ALT + TAB while in Game.
- Once information technology is minimized, right-click the game twice and click on backdrop.
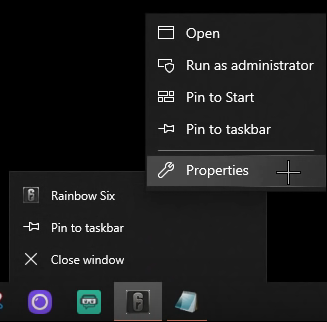
- Then, Tick the "Disable Total Screen Optimization" And Click on Change High DPI Settings.
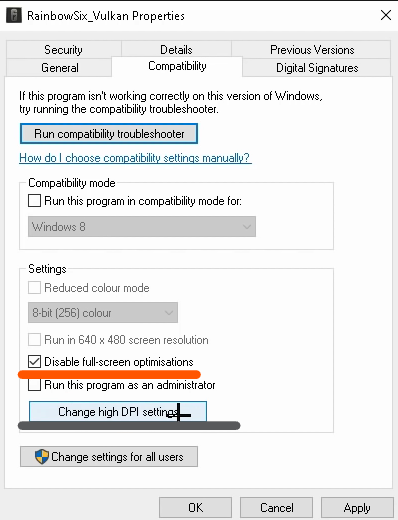
- At present Brand sure that "Override high DPI Scaling Behaviour" Is enabled and Scaling Performed has Application as a priority.
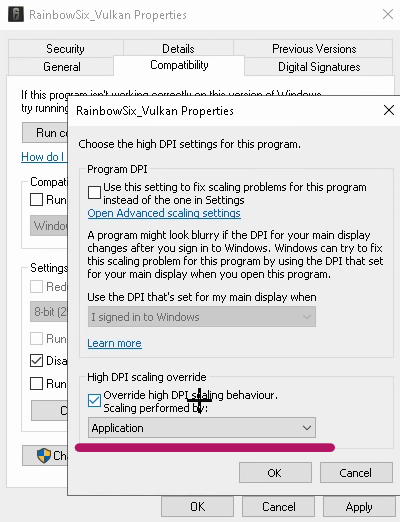
Disable Hardware Dispatch In Discord
The bulk of gamers utilise Discord as a ways of communication with friends while playing games. However, most of them do non realize that Discord is always consuming dozens of Memory and CPU Power. The application itself is sufficient; however, the feature within it called Hardware Acceleration can crusade serious problems. Folks over at Reddit accept likewise washed and tested this method, and most of them have found out that when Hardware Dispatch is enabled, the fps are significantly lower. Lastly, Hardware Acceleration is an option within every application, so make sure you are disabling it from everywhere. I'll disable information technology in the 2 most common applications.
- Open up Discord > Click on User Settings.
-

- In settings, proceed to the Advent Tab, and Coil All The Way Down to Hardware Dispatch.
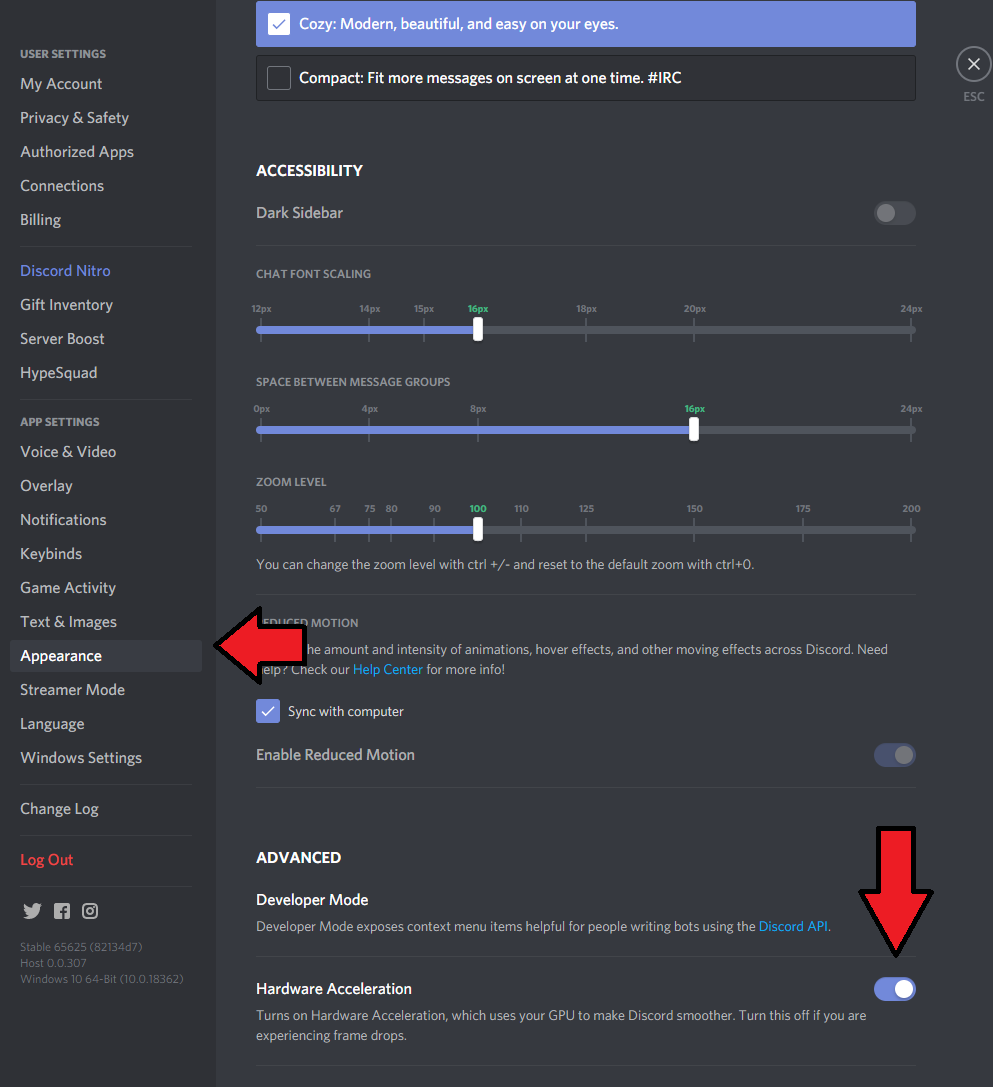
- Afterward, Simply Disable it, and you will become this message. Click Okay, and Discord will restart with changes.
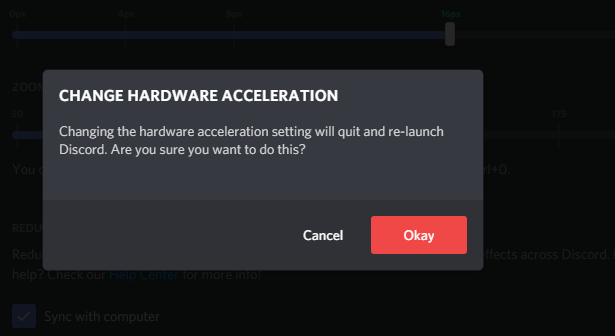
Google Chrome is another pop application, and nearly everyone has a tab minimized (specially streamers). Make sure Hardware Acceleration in chrome is also disabled.
- Open up Google Chrome > Click On the 3 dots in the peak correct corner > Settings.
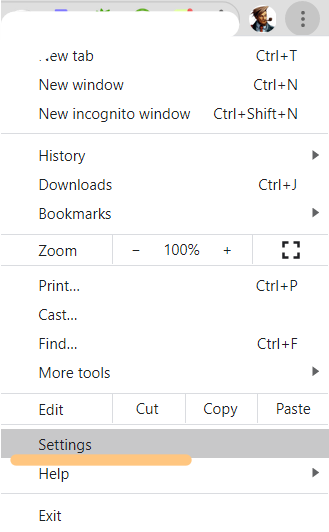
- Proceed to System Under Advanced Settings so Disable "Hardware Acceleration When Available." If you still want more frames in Rainbow Six Siege, you tin can also disable the proceed running background apps option.
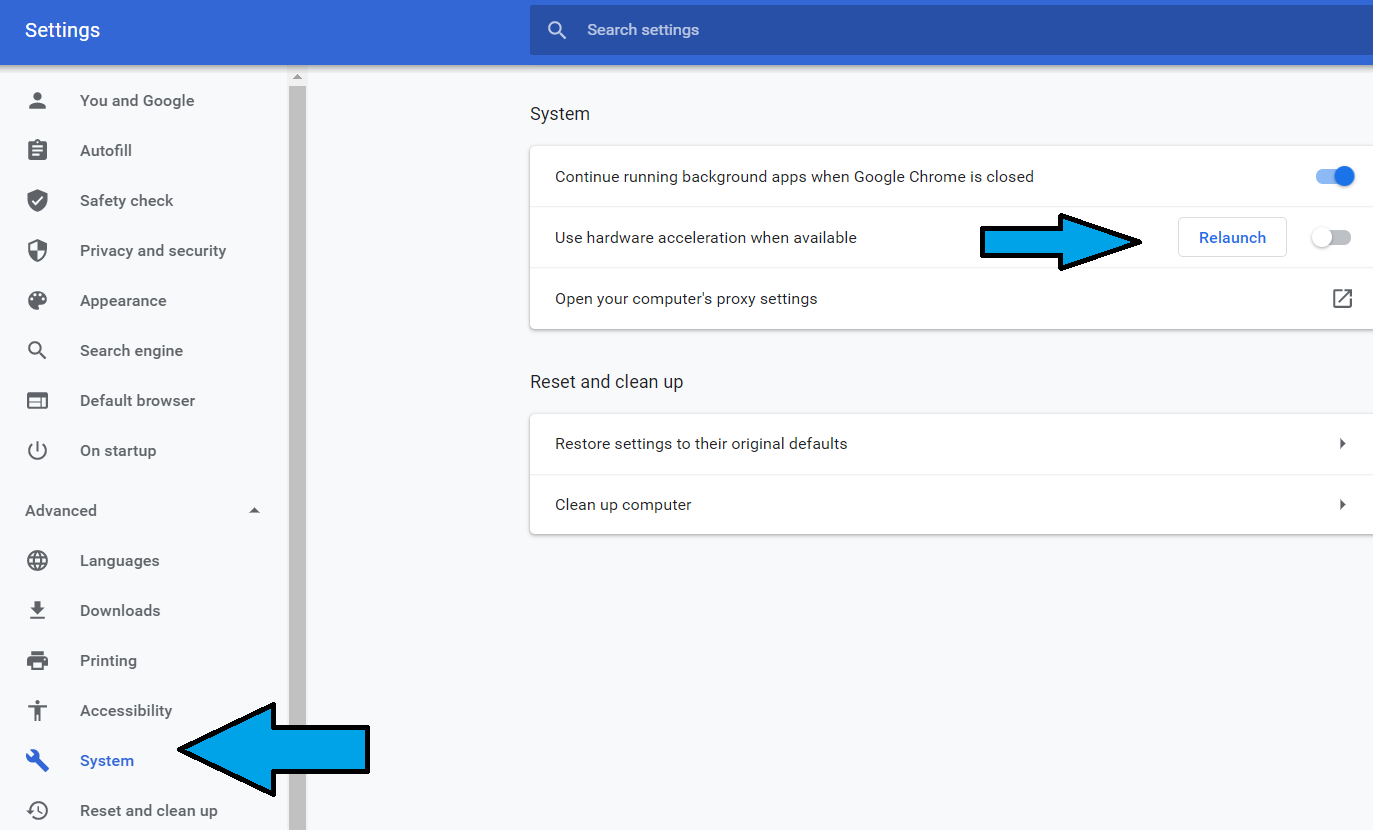
Best Nvidia Settings For Rainbow Six Siege
After y'all are done with all those Windows and Application Tweaks, it is time that we finally make changes to Graphics Card and The Game itself. These settings have more importance than the ones above. That is because they are much complex, and each ready can entirely shift the meta graphics of the game. Don't worry about the catchy office, because I've got you covered with the best Nvidia Settings for Rainbow Half-dozen Siege.
Firstly ensure, that the Nvidia drivers are updated to the latest version. The new drivers are e'er the amend, and they can maximize your FPS in Siege.
Upading Nvidia Drivers
- On the bottom right of your taskbar, find Nvidia GeForce Experience and click on it.
- Now Click on Cheque For Updates. New Updates are frequently automatically downloaded; else, you lot will go the message "You Have the latest GeForce Game Ready Driver."
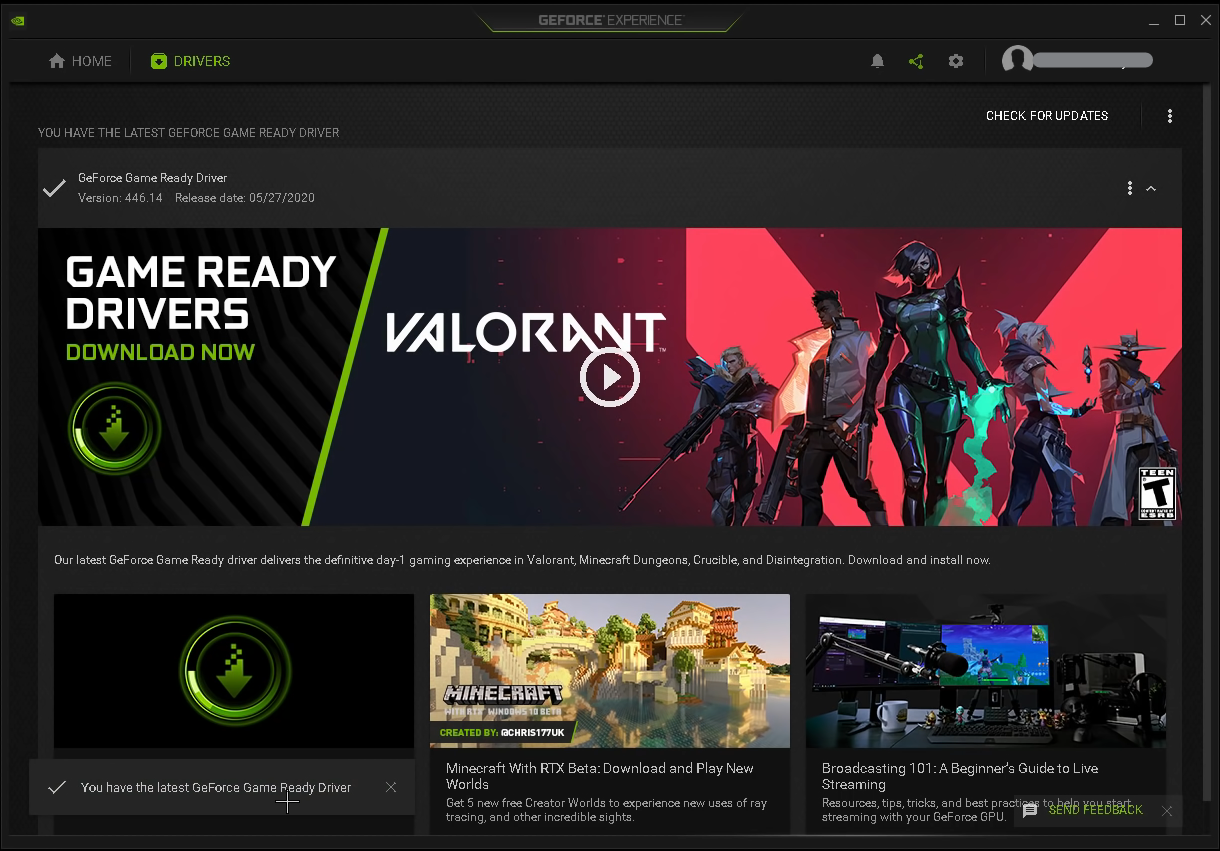
- After y'all have updated the Drivers. Right-Click Desktop > Click on Nvidia Control Console.
- Proceed to Adjust Image Settings With Preview, and chose "Use The Advanced 3D Image Setting."
- Subsequently, click on Manage 3D Settings or "Take Me There," Which is Highlighted in Blue.
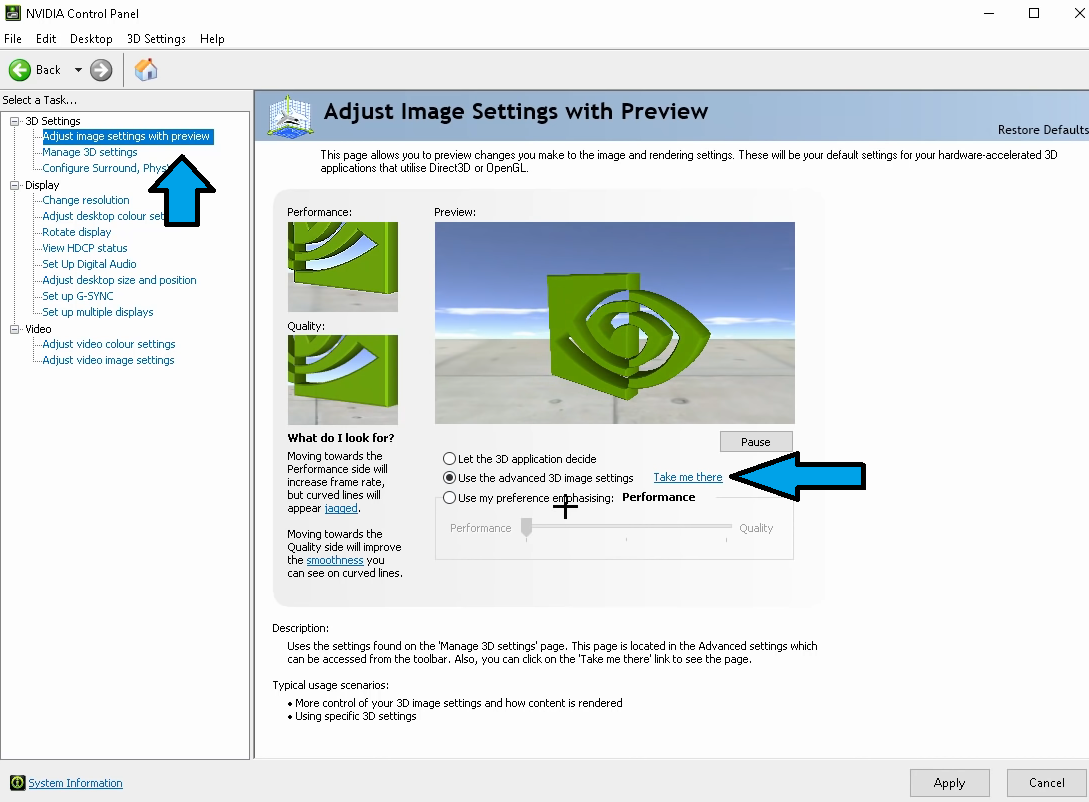
- Under Manage 3D Settings, Click on Scan, and Locate your Rainbow Six Siege Vulkan Edition.
- Note: There are numerous Rainbow Six Siege Applications, for case, the normal ane, test server, and many more. Make sure yous are adding Vulkan Edition; else, these settings won't make whatsoever bear on.
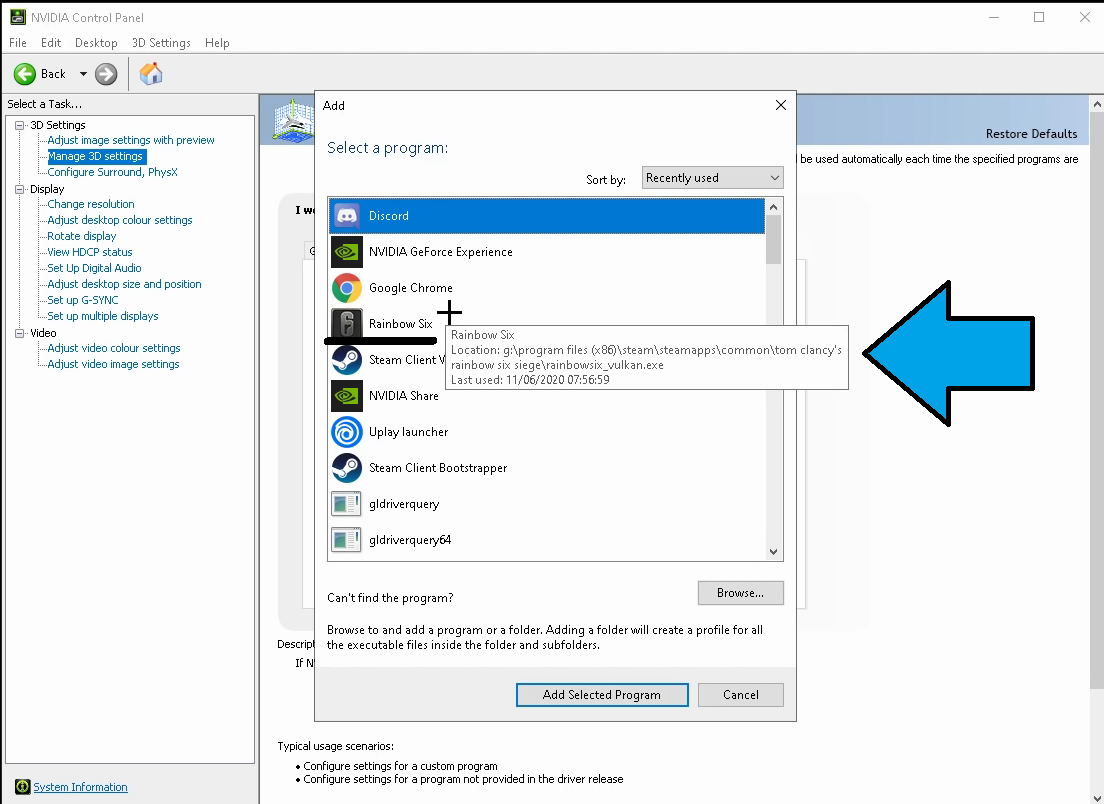
- Now change the settings to the following in total sequence.
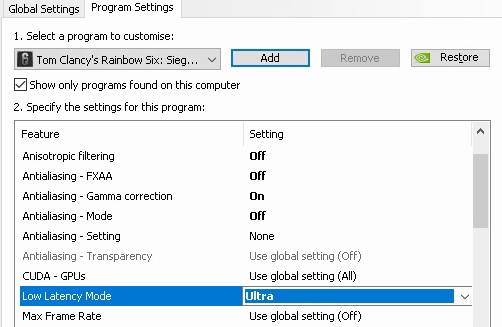
- Image Sharpening – Off.
- Anisotropic Filtering – Off.
- Antialiasing FXAA – Off.
- Antialiasing Gamma Correction – On.
- Antialiasing Style – Off.
- Antialiasing Setting – None.
- CUDA GPUs – Utilize Global Setting (All).
- Antialiasing Transparency – Use Global Setting(Off).
- Low Latency Mode – Ultra.
- Max Frame Charge per unit – Use Global Setting (Off).
- Monitor Applied science – Either Grand-Sync or FreeSync (Depending on Your Monitor).
- Multi-Frame Sampled AA (MFAA) – Off.
- Select whatever Graphics Carte you are using in OpenGL Rendering.
- Set up Prefer Maximum Operation in Power Direction Mode.
- Under Preferred Refresh Charge per unit Select Highest Bachelor.
- Shader Cache – On.
- Texture Filtering – Anisotropic Sample Optimization – On.
- Texture Filtering – Negative LOD bias – Permit.
- Set Texture Filtering Quality to Loftier Performance.
- Texture Filtering – Trilinear Optimisation – On.
- Threaded Optimization – On.
- Triple Buffering – Employ Global Setting (Off).
- Vertical Sync – Off.
- Virtual Reality pre-rendered frames – Use Global Setting.
Best AMD Radeon Settings For Rainbow Vi Siege
AMD users, we take you covered with the best Rainbow Half-dozen Siege Settings besides. In Nvidia Control Panel Settings, we made settings to the Rainbow Six Siege Application specifically. Just in AMD's case, we'll exist making changes to the global settings. Therefore, the FPS will not but improve in Rainbow Six Siege merely as well in other games. If you want to configure for Siege only, then add the game in the gaming tab. Afterward, configure from there.
Farther, make sure that your AMD Drivers are updated to the latest version. You tin search for the latest drivers here.
- Open up AMD Command Panel > Click on Settings on Top Correct Corner > Graphics.
- In Graphics > Select ESports as the Profile, and make the following changes.
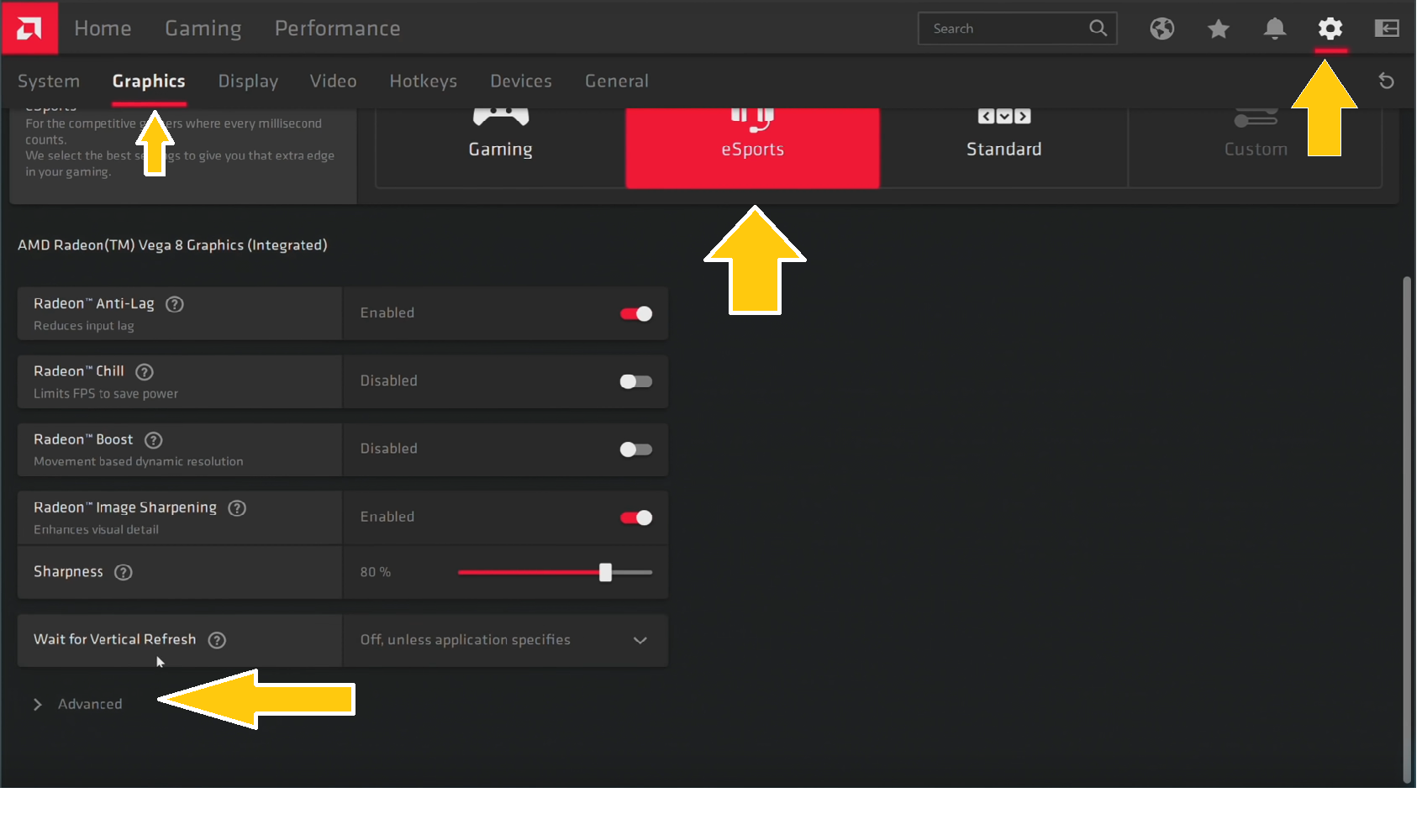
- Enable Radeon Anti-Lag.
- Disable Radeon Chill.
- Disable Radeon Heave.
- Brand Sure Radeon Image Sharpening is Enabled, and Sharpness is Set to 80%. Yous can lower it for loftier frames and likewise increase information technology to get better visuals.
- Await For Vertical Refresh – Always off.
Advanced AMD Settings
- Set Anti-Aliasing to Use Awarding Settings.
- Anti-Aliasing Method – Multisampling.
- Disable Morphological Anti-Aliasing.
- Disable Anisotropic Filtering.
- Choose Functioning in Texture Filtering Quality.
- Enable Surface Format Optimization.
- Override application settings for Tessellation Mode.
- Disable Maximum Tessellation Level.
- Disable OpenGL Triple Buffering.
- Reset Shader Cache – Perform a reset; it is healthy and beneficial.
Radeon Display Settings
After you are done with the Graphics Settings. Proceed to Display Tab, and practise the post-obit.
- Radeon FreeSync – Off.
- Virtual Super Resolution – Disabled.
- GPU Scaling – Disabled.
- Scaling Mode – Total Panel.
- Vari-Bright – Personal Preference. I like to enable it considering the gamma levels look much better.
- In Custom Colour Department, Simply Choose whatever seems best. This has zilch to do with Performance and FPS, so don't worry.
All-time Rainbow Six Siege Settings
After you are done with Windows 10 Enhancements and Graphics Carte Settings, I'll say that you have already made a considerable effort to become loftier fps in Rainbow Half dozen Siege. At present nosotros volition configure the final settings, and that would be in the game itself. These settings are as important as the residuum of them in the guide, but the touch on on performance is significantly higher in these.
- Open Rainbow Six Siege with Vulkan > Settings > Brandish.
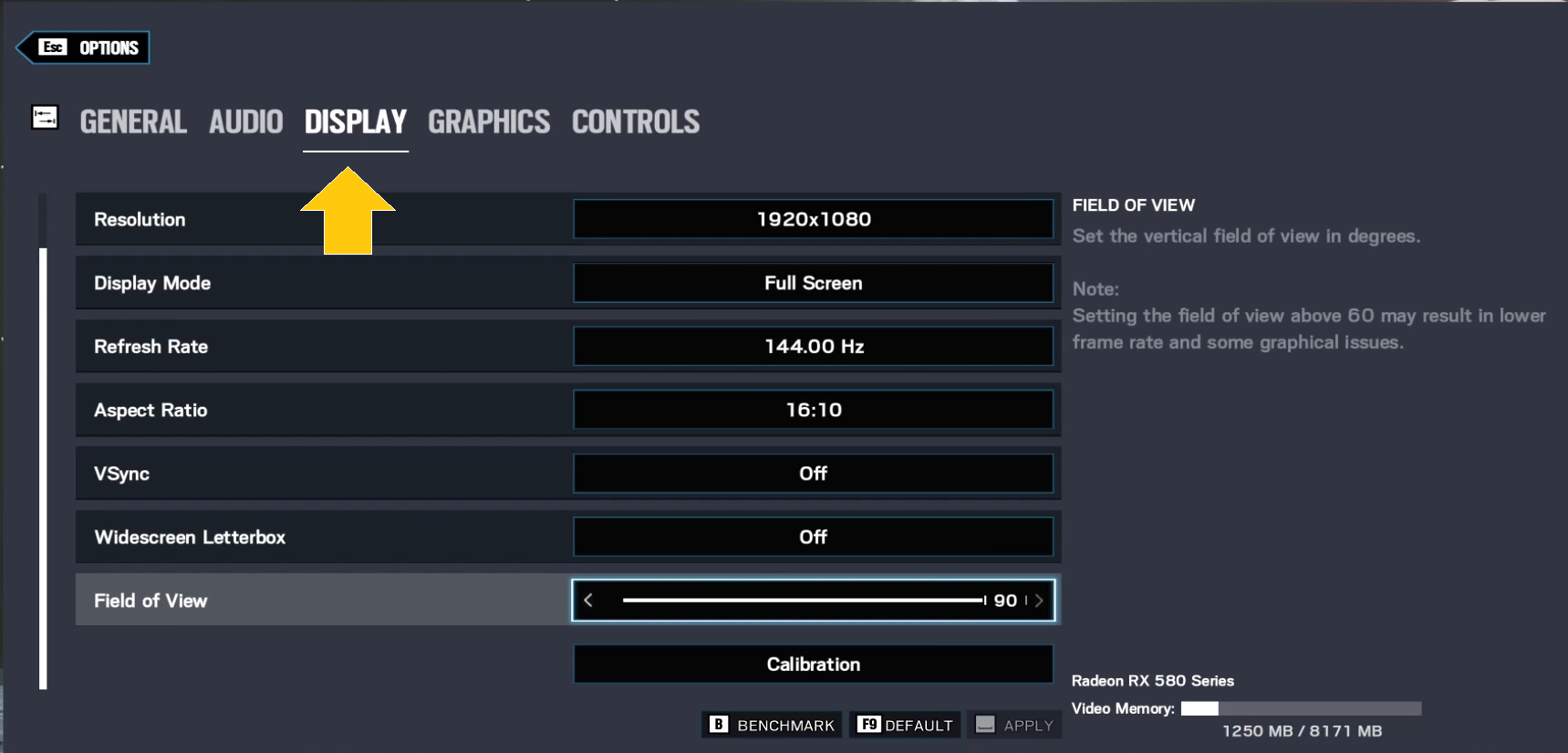
best rainbow six siege settings. - Resolution – Choose The Highest Available For All-time Visibility. If you want a wider resolution, yous can also make the custom and cull that.
- Display Fashion – Always Full Screen.
- Refresh Rate – Select The Highest Bachelor Refresh Charge per unit.
- Aspect Ratio: Select the monitor'southward default Attribute Ratio.
- VSync – Always Off.
- Widescreen Letterbox – Off.
- Field of View – I like to Go along Information technology at 90 because you lot get the best visibility and FPS. However, if you are getting Low FPS in 90, you can lower it and become more frames. In FPS Games, ninety FOV is ideal for most players. Note that increasing information technology also means lower frames.
- Overall Quality – Choose Custom and Make the following changes.
- Texture Quality – Low; we accept already enhanced it through Graphics Carte du jour Command Panel, so no demand to bump it up.
- Texture Filtering – Anisotropic 16x. This is important because, without this, the image quality looks very blur, and spotting enemies tin become a challenge.
- LOD Quality – High, makes a terrific graphics deviation but does non have a lot of touch on FPS.
- Shading Quality – Medium.
- Shadow Quality – Medium. These two settings tin allow y'all to see the enemy's shadows and can be helpful sometimes. If you have a Depression-Cease PC, you can set it to Low.
- Reflection Quality – Depression.
- Ambient Apoplexy – Off.
- Lens Effects – Off.
- Zoom-In Depth of Field – On.
- Anti-Aliasing – FXAA.
Conclusion

While you might be thinking that, well, these settings are only for lower-stop PCs, and their entire focus is on High FPS. That is not entirely true because these settings are meant to work for all sorts of PCs. They aren't only circled Loftier FPS. Simply they likewise make certain that you lot are getting the best visuals.
In curt, these settings are the nigh optimized ones for Rainbow Half dozen Siege. If yous are a competitive Valorant or Rainbow Six Siege player like me and always want the all-time visuals and fps. Trust me; these settings volition ever go the chore done and assist you become more consequent at the game.
Source: https://exputer.com/guides/settings/best-rainbow-six-siege-pc-settings-high-fps/
Posted by: seaythroys1955.blogspot.com


0 Response to "How Long Does It Take To Download Rainbow Six Siege"
Post a Comment